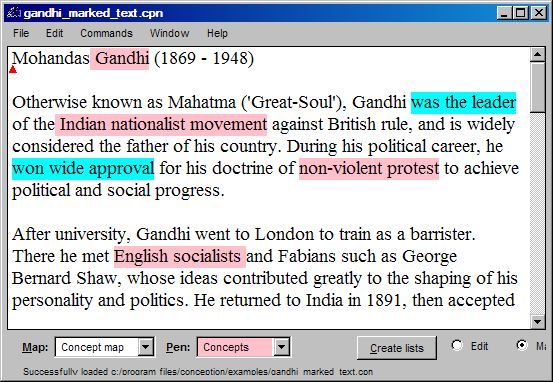Contents
- Index
Text Markup windows
A Text Markup window is a window containing text that can be 'marked up'. Marking up a text is the process of using coloured pens to highlight key words and phrases. An example is:
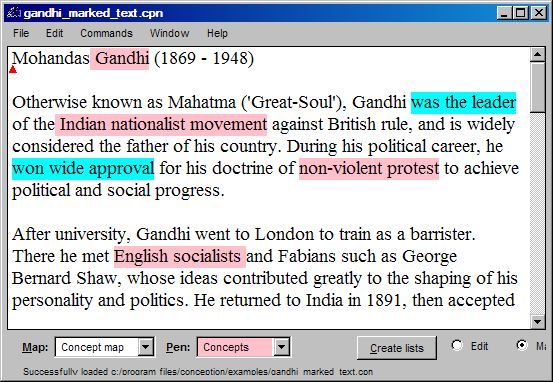
In Conception, use the 'Demo' button in the File/New dialog to get this Text Markup window.
Using a Text Markup window to summarise a document
To create a map that summarises a document:
1) Create a new Text Markup window.
2) Enter the document into the Text Markup window. See below.
3) Select the required type of map. This will make available a suitable set of coloured pens.
4) Click the Markup radio button to set Markup mode.
5) Mark up the text by dragging over its key words.
6) Clicking the 'Create lists' button. This will create a Phrase Box for each highlight colour.
7) Create a map of the required type.
8) Drag-and-drop items from the Phrase Boxes into the map window and link them as necessary.
Entering a document into a Text Markup window
Three different methods are:
Select the 'Edit' radio button and type the document directly into the window.
If the document exists as a Microsoft Word file (say), save it in 'text file' form from within Word. Then use File/Import to import the text file into the Text Markup window.
If the document exists as a web page (say), use Edit/Copy to transfer it to the clipboard. Then in the Text Markup window, use Edit/Paste.
Creating a Text Markup window from an existing map
A Text Markup window can be created using items from an existing map by selecting some List menu commands. For example, List/Sentences will copy a concept map's sentences into a Text Markup window. The text will automatically be marked up (highlighted) to distinguish concepts from relations.
Transferring text from a Text Markup window into a word processor
In the Text Markup window window, select the Edit mode radio button. Then choose Edit/'Select all' and Edit/Copy to copy the text into the computer's clipboard. Then in the word processor, use Edit/Paste.
Back to start of help